レンタルサーバーにドメインを設定の投稿の最後で、「無料独自SSLの設定に失敗しました」という注意が表示されました。
今回は、そのSSLがどんなものなのかについてと、その設定について、ご紹介します。
SSLとは
SSLとは、Secure Sockets Layerの頭文字を取った言葉で、Webサイトが設置されているサーバーとWebサイトを見ているブラウザの間で行われるデータ通信において、信号を暗号化して送受信する仕組みのことです。
例えば、ネットショップなどを運営している場合、お客さんの個人情報はとても重要で外部に漏れないように管理しなければいけません。
そんなとき、このSSLの仕組みによって、悪意のある第三者の盗聴や改ざんを防ぎます。セキュリティとしてとても大切な役割を担っている訳ですね!
ネットショップでなくても、ログインするときにIDとパスワードを入力しますから、そんな情報を抜き取られるだけでも一大事です(^_^;)
そんなことにならないように、早速SSLの設定をしていきましょう!
レンタルサーバーにSSLを設定
WebサイトにSSLを設定する場合、通常は「SSLサーバ証明書」というものをサーバーにインストールする必要があります。
このSSLサーバ証明書は、第三者機関が審査を行って発行するもので、運営者が実在すること、通信データを暗号化することを行ってくれます。
つまり、本来であれば、SSLサーバ証明書を手に入れるためには、第三者機関に申請して、審査してもらって初めて手に入れられるものです。
それが、エックスサーバーだと、「独自SSL」という名称で、無料で簡単に利用することができます。
では、順を追って設定しましょう!
まずは、エックスサーバーにログインです。
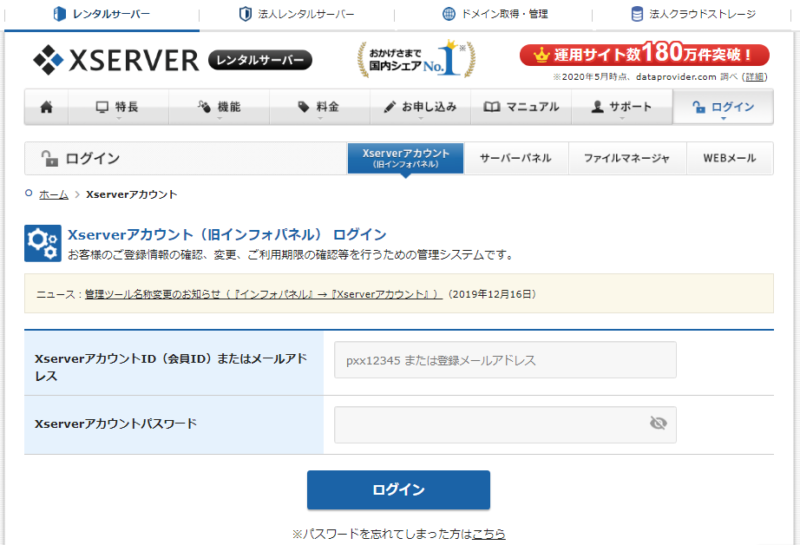
IDとパスワードでログインします。
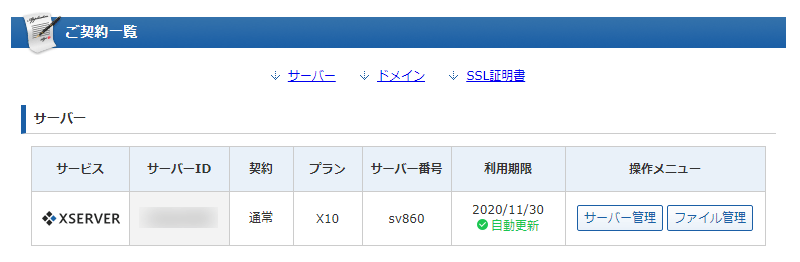
「サーバー管理」をクリックします。
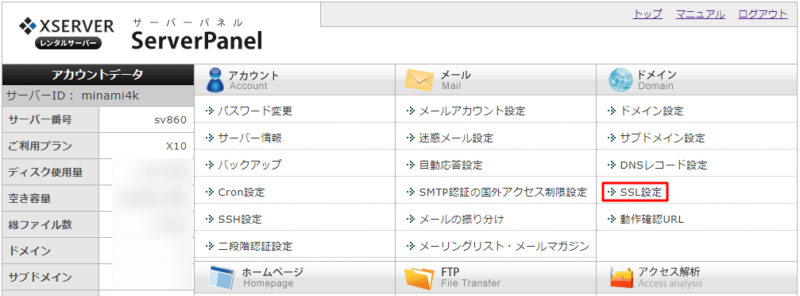
「ドメイン」の「SSL設定」をクリックします。
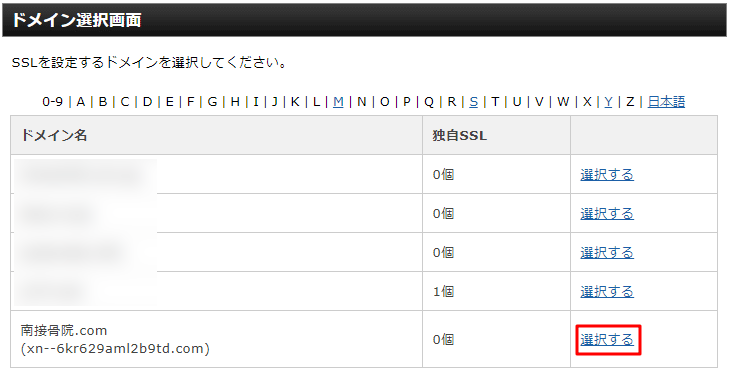
SSLを設定するドメインの「選択する」をクリックします。
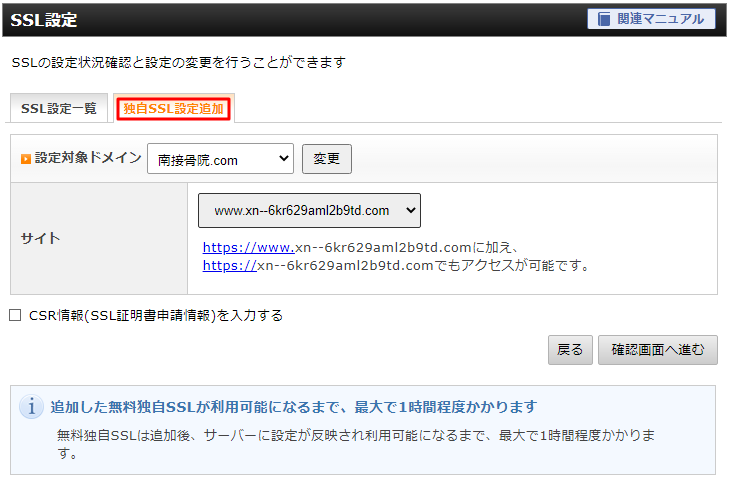
SSL設定の画面で、「独自SSL設定追加」をクリックすると上記画面が表示されます。
通常は、設定変更の必要はなく、そのまま右下の「確認画面へ進む」をクリックしまし、次の画面で「追加する」をクリックします。
注意に記載されているように、SSLが有効になるまで、1時間程度かかる場合があります。
「追加する」をクリックすると、少しの間、設定中を示す表示がされ、処理が完了すると、「独自SSL設定を追加しました。」という画面に遷移します。これで、SSLサーバ証明書がインストールされました。
SSLサーバ証明書がインストールされたページは、URLが「http://南接骨院.com」ではなく、「https://南接骨院.com」になります。
つまり、2種類のURLができたことになります。
httpのURLは、SSLが導入されていないページになるので、アクセスできないようにする必要があります。
その設定が、サーバーの「.htaccess」の設定と、WordPressの設定になります。
.htaccessをSSL対応に編集
エックスサーバーにログインしている状態なので、先にサーバーの「.htaccess」の設定をしてしまいましょう。
SSL設定直後の画面であれば、左のメニューに「.htaccess編集」があるので、それをクリックします。
その他の画面で、画面の上部に「サーバーパネル」と記載がある場合は、それをクリックするとサーバーパネルの画面に遷移します。
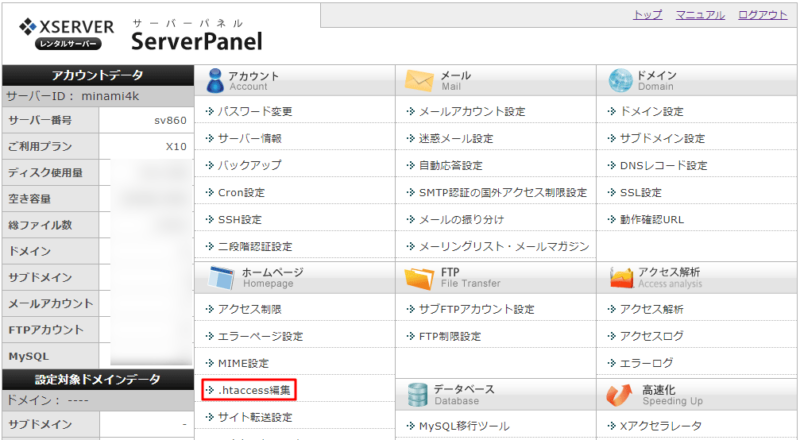
ホームページの「.htaccess編集」をクリックします。
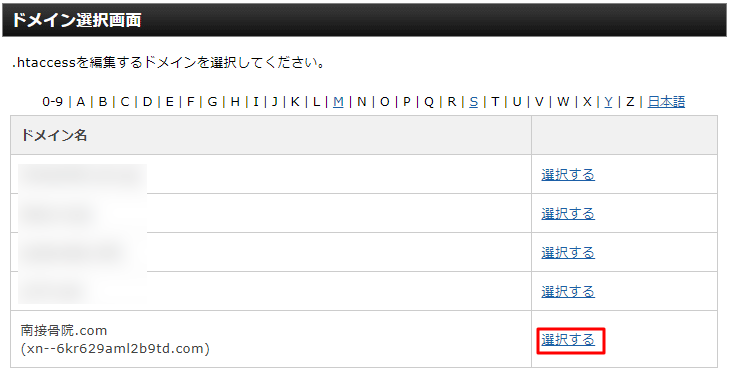
.htaccessを編集するドメインの「選択する」をクリックします。
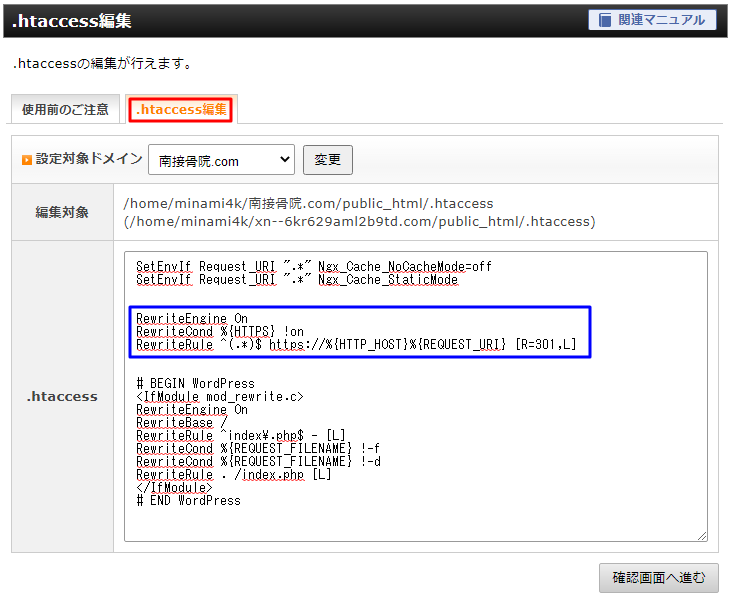
.htaccess編集画面の「.htaccess編集」をクリックすると、上記画面が表示され、.htaccessの内容を編集することができます。
ここに、次の3行を追加します。(上記画像の青枠参照)※コピー&ペーストでOK!
RewriteEngine On
RewriteCond %{HTTPS} !on
RewriteRule ^(.*)$ https://%{HTTP_HOST}%{REQUEST_URI} [R=301,L]
追加できたら、「確認画面へ進む」をクリックし、次の画面の「実行する」をクリックすれば、。htaccessの編集は完了です。
WordPressの設定をSSL対応に変更
上記の設定で、レンタルサーバーの設定はできたので、あとは、WordPressの設定をします。
まずは、WordPressの管理画面にアクセスします。
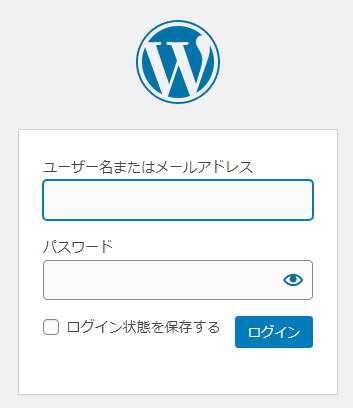
WordPressの簡単インストールの投稿の最後で、お気に入りやブックマークに入れておいた場合は、そこからアクセスできますが、そうでなく忘れてしまった場合は、Webブラウザのアドレス欄に、独自ドメインの後ろに/wp-adminをつけてアクセスすると、上記のログイン画面が表示されます。
※「無効なURLです」等の表示が出る場合は、ドメインまたはSSLの設定が浸透していない可能性が高いので、しばらく待ちましょう。
ログイン画面が表示されたら、ユーザー名とパスワードを入力して「ログイン」をクリックします。
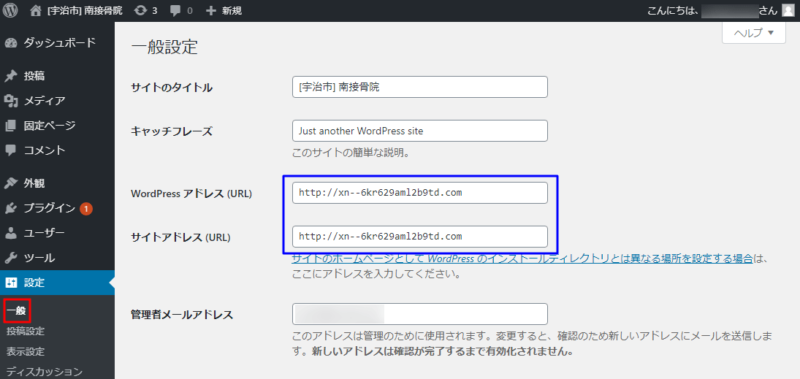
ログインすると、ダッシュボードが表示されると思います。
左にメニューが並んでいて、そのメニューを選んで操作をしていきます。
「設定」をクリックすると、さらにサブメニューが表示されます。
その中の「一般」をクリックすると、上記の画面が表示されます。
その項目のうち、WordPressアドレス(URL)とサイトアドレス(URL)を見てみると、httpで始まっている状態なので、これをhttpsに書き換えて、画面の一番下にある「変更を保存」をクリックします。
すると、再びログイン画面が表示されるので、ログインします。

SSLの設定ができていると、WebブラウザのURLの前にあるアイコンが南京錠のマークになります。
これで、SSLの設定は完了です。
次回から、WordPressを使って、ホームページを構築していこうと思います(^^)
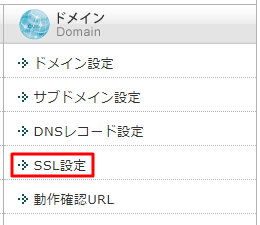


コメント